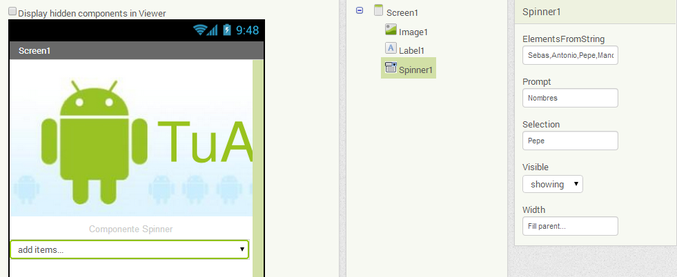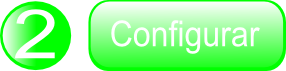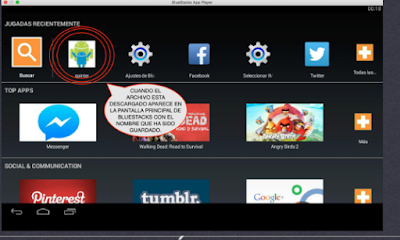miércoles, 16 de octubre de 2019
viernes, 4 de octubre de 2019
APP INVENTOR

INTRODUCCIÓN
AppInventor es un entorno de desarrollo de software creado por Google para la elaboración de aplicaciones destinadas al sistema operativo de Android. El lenguaje es gratuito y se puede acceder fácilmente de la web. Las aplicaciones creadas con AppInventor están limitadas por su simplicidad, aunque permiten cubrir un gran número de necesidades básicas en un dispositivo móvil.
HERRAMIENTAS
COMPONENTES BÁSICOS:
- SCREEN Como ya sabemos inicialmente Appinventor no nos permitía la opción de crear aplicaciones con múltiples pantallas, por que que teníamos que andar escondiendo organizadores de pantalla para simular múltiples pantallas. Esto aunque sigue siendo útil, para según lo que queramos hacer, hace mas pesada y mas lenta una aplicación.Por lo tanto aconsejo utilizar múltiples pantallas.Os dejaré algunos ejemplos de como hacerlo.Este ejemplo no funciona en el emulador ni utilizando tu móvil como emulador, tienes que descargar la aplicación e instalarla.
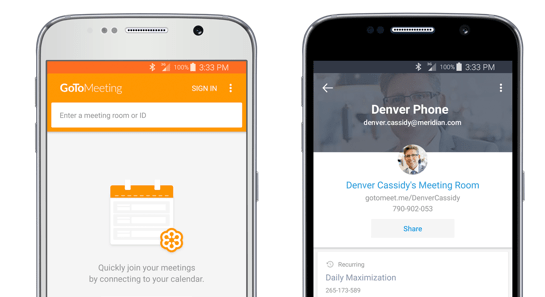
Habilitado en sus propiedades para decidir si un botón se puede aprovechar.Propiedades
1 BackgroundColor- Color de fondo del botón.
2 Habilitado- Si se establece, el usuario puede pulsar el botón para provocar la acción.
3 FontBold- Si se activa, el texto del botón se muestra en negrita.
4 FontItalic- Si se activa, el texto del botón aparece en cursiva.
5 FontSize- Punto de tamaño para el texto del botón.
6 FontTypeface- Familia de fuentes para el texto del botón.
7 Altura- la altura del botón (y de tamaño).
8 Ancho- Botón de ancho (x-size).
9 Imagen- Imagen para mostrar en el botón.
10 Texto- Texto para mostrar en el botón.
11 TextAlignment- Izquierda, centro o derecha.
12 TextColor- Color para el texto del botón.
Es una imagen sensible al tacto en la que se puede dibujar y sprites se pueden mover.
El
BackgroundColor , PaintColor , BackgroundImage , ancho y altura de la lona se puede establecer ya sea en el diseño o en el Editor de bloques. La anchura y la altura se mide en píxeles y debe ser positivo.
Cualquier lugar en el lienzo se puede especificar como un par de (X, Y) los valores, donde
- X es el número de píxeles de distancia desde el borde izquierdo del lienzo
- Y es el número de píxeles del borde superior de la lona
Hay eventos para saber cuando y donde un lienzo ha sido tocado o un
Sprite ( ImageSprite o bola ) se ha arrastrado. También hay métodos para dibujar puntos, líneas y círculos.Propiedades
BackgroundColor- El color del fondo del lienzo.
- BackgroundImage
- El nombre de un archivo que contiene la imagen de fondo de la tela Altura
LineWidth- La anchura de las líneas dibujadas en la tela.
PaintColor- El color en el que las líneas se dibujan
Visible- Si el componente es visible
Ancho
Eventos
Arrastrado (número startx, StartY número, número prevx, prevY número, número CurrentX, CurrentY número, draggedSprite booleana)- Cuando el usuario hace un arrastre de un punto (prevx, prevY) a otro (x, y). El par (startx, StartY) indica que el primer usuario toca la pantalla, y "draggedSprite" indica si un duende se está arrastrando.
Tocado (número x, y número, touchedSprite booleana)- Cuando el usuario toca un lienzo, proporcionando la posición (x, y) de tacto en relación a la esquina superior izquierda del lienzo. El valor "touchedSprite" es verdadero si un sprite también estaba en esta posición.
Métodos
- Clear ()
- Borra el lienzo, sin quitar la imagen de fondo, si se ha proporcionado.
DrawCircle (número x, y número, número r)- Dibuja un círculo (llenado) en las coordenadas dadas en el lienzo, con el radio dado.
DrawLine (número x1, y1 número, número de x2, número y2)- Dibuja una línea entre las coordenadas dadas en el lienzo.
DrawPoint (número x, el número y)- Dibuja un punto en las coordenadas dadas en el lienzo.
- CHECKBOX El componente CheckBox de App Inventor nos sirve para seleccionar opciones, habilitar o des-habilitar, etc...
- CLOCK El Reloj es uno de los componentes mas importantes en la programación y por lo tanto uno de los que mas utilizarás, por lo tanto tendrás que aprender bien como utilizarlo en App Inventor.
- IMAGE Un simple ejemplo de como poner una imagen en el componente imagen de Appinventor pulsando un botón, y como poner una imagen en un botón al iniciar la pantalla.
- SPINNER El MIT ha agregado un nuevo componente a AppInventor 2.Este lo podemos encontrar en Palette-User interface.
Este componente nos permite crear una lista y seleccionar uno de ellos para usarlo a nuestra necesidad.
Veamos como usarlo.- Agregamos el componte Spinner.
- En ElementsFromString podemos agregarle la lista separando cada elemento por comas.
- En Prompt podemos ponerle el nombre de la lista.
- En Selection Puedes poner el componente que deseas que aparezca de primera hora.
- Abrimos el editor de bloques y en los bloques de Spinner seleccionamos Afterselecting.
- Lo que agreguemos dentro será lo que hará despues de selecionar un elemento de la lista.
- En este ejemplo se seleccionan mediante los elementos pero se puede seleccionar por el numero de lista.
- Al seleccionar un elemento, el label que he agregado cambiará el texto.
- LISTWIEV Bien, vamos a aprender a crear una lista en este nuevo componente agregado por el MIT, a AppInventor 2.Antes ya teníamos el Componente ListPIcker, pero este nos aparecía en una ventana aparte, ahora listview podemos utilizarlo en la misma pantalla en la que estemos trabajando.
- Bueno como siempre creamos un proyecto. En este agregamos el componente ListView.
- Podemos checkear en sus propiedades, la propiedad ShowFilterBar, con este marcado nos aparecerá un campo de búsqueda en nuestro listview.
- Ponemos el largo del listview en fill parent para que nos coja todo el largo de pantalla. (ojo....tenemos que poner la Screen en modo sin scrooll para que nos aparezca bien el listview, probadlo de todas formas).
- Agregamos un textbox y un botón para agregar elementos a la lista.
Nos quedará algo asi:Vale, si tenemos ya echo lo anterior, nos vamos al editor de bloques.
- Creamos una variable para crear la lista. Pero en vez de crear una lista lo vamos a hacer separando cada elemento por comas.
- Cojemos el bloque Screen initialize, para que justo al iniciar nos cargue la lista. Y en este bloque agregamos la lista, cogiendo el bloque de listview "elementsfromstring" y un texto que será el que nosotros queramos. en este caso he puesto nombres. también se puede empezar desde cero.
- Ahora lo que haremos es que cuando se pulse el boton agregue lo que ya hay en la lista, mas una coma, y el texto escrito en el textbox.
- Para que al seleccionar algun componente de la lista haga algo, pondremos el bloque afterpicking del listview y dentro lo que queremos que haga. En este caso nos cambiará el texto del label.
- PASSWORDTEXBOX Este componente se utiliza normalmente para crear registros de usuarios con contraseña.Veamos un ejemplo en el que utilizaremos un textbox para el nombre, un passwordtextbox para la contraseña, y un TinyDB para guardarlo y después poder recuperarlo.
- TEXBOX El componente TextBox de App Inventor es un componente que nos permite introducir texto y números, para después poder utilizarlos según nos interese.Por ejemplo para llamar por teléfono, introducir nombre y contraseña, etc...
- TINIDB Utilizar un componente TinyDB para almacenar los datos que estarán disponibles cada vez que la aplicación se ejecuta.TinyDB es un componente no visible.Aplicaciones creadas con la aplicación Inventor se inicializan cada vez que se ejecute.Si una aplicación establece el valor de una variable y el usuario sale de la aplicación, el valor de esa variable no será recordado la próxima vez que se ejecute la aplicación. TinyDB es un persistente almacenar los datos de la aplicación, es decir, los datos almacenados no estará disponible cada vez que se ejecute la aplicación.Un ejemplo podría ser un juego que guarda la puntuación más alta, y se recupera cada vez que se juega el juego.Los elementos de datos se almacenan en las etiquetas .Para almacenar un elemento de datos, se especifica la etiqueta debe ser almacenado bajo.Posteriormente, se puede recuperar el elemento de datos que se almacena en una etiqueta determinada.Si no hay ningún valor almacenado en una etiqueta, el valor devuelto es el texto vacío.En consecuencia, para ver si una variable tiene un valor almacenado en ella, comprobar si el valor de retorno es igual a la de texto vacío (es decir, un cuadro de texto, sin texto en blanco).Sólo hay un almacén de datos por aplicación.Si usted tiene múltiples componentes TinyDB, se utilizará el mismo almacén de datos.Para obtener el efecto de las tiendas independientes, utilice las teclas diferentes.Además, cada aplicación tiene su propio almacén de datos.No se puede utilizar TinyDB para pasar datos entre dos aplicaciones diferentes en el teléfono.
Métodos
StoreValue (etiqueta de texto, valueToStore)- Almacenar el valor en la etiqueta dada.La
etiquetadebe ser una cadena de texto, el valor puede ser una cadena o una lista. GetValue (etiqueta de texto)- Obtiene el valor que se almacena en la etiqueta dada.Si no hay ningún valor se almacena, se devuelve el texto vacío.
Para limpiar la base de datos para una aplicación, vaya en el teléfono bajo Configuración → Aplicaciones → Administrar aplicaciones, la selección de la aplicación y pulse "Borrar datos".
Los datos de TinyDB es persistente sólo cuando se han empaquetado y la descarga de su aplicación.Si está desarrollando conectado al teléfono, y reiniciar la aplicación AppInventor, o si se desconecta y volver a conectar el teléfono, la base de datos será empezar de nuevo.Este es un caso donde la aplicación no es más que ser detenido y reiniciado, sino que se está eliminando el teléfono y luego vuelve a cargar.
Media
- CAMERA El componente camera el el que nos permite abrir la cámara de nuestro dispositivo para poder hacer fotos, ademas despues podemos utilizar esas fotos realizadas.
- IMAGEPICKER En este tutorial veremos un ejemplo de utilización del componente de App Inventor ImagePicker en el cual abriremos la galería de imágenes de nuestro móvil y escogeremos una imagen y la utilizaremos en un componente Imagen
- PLAYER podemos hacer una aplicación para android en la cual podremos poner canciones y reproducirlas, ademas, aprenderemos a activar el vibrador de nuestro móvil android.
- SOUND Puede utilizar un componente de sonido para reproducir un archivo de audio, o para que vibre el teléfono.El sonido es un componente no visible, que reproduce archivos de sonido y vibra por el número de mili segundos (milésimas de segundo) que se indica en el Editor de bloques. El nombre del archivo de sonido se puede especificar en el diseño o en el Editor de bloques.Ver Android Formatos de los medios de comunicación para obtener más información sobre los tipos de archivos que puede utilizar.Este componente es el mejor para archivos de sonido cortos, tales como efectos de sonido, mientras que el componente player
Propiedades
Source- Archivo de audio asociado a este sonido.
MinimumInterval- Tiempo mínimo antes de sonido se repite.
Métodos
Pausa- Detiene la reproducción del archivo de audio.
Reproducir- Comienza la reproducción del archivo de audio.
Reanudar- Reanuda la reproducción de un archivo de audio se detuvo.
Stop- Detiene la reproducción del archivo de audio.
Vibrar (millisecs número)- Activar el motor de vibración del teléfono para el número de mili segundos.
- VIDEOPLAYER Puedes utilizar un componente VideoPlayer para reproducir un archivo de vídeo. Reproductor de vídeo es un componente multimedia que reproduce vídeos. Un reproductor de vídeo aparece en su aplicación como un rectángulo. Si el usuario pulsa el rectángulo, los controles de los medios de comunicación aparecen: reproducción / pausa, saltar hacia delante y saltar hacia atrás. Su aplicación puede controlar el comportamiento de la reproducción mediante una llamada al
inicio,pausa, y ir a:Propiedades
Fuente- El archivo de video relacionado con este reproductor.
Visible- Si se establece, vídeo es visible.
Métodos
Pausa- Detiene la reproducción del archivo de vídeo.
Inicio- Comienza la reproducción del archivo de vídeo.
SeekTo (millisecs número)- Busca el tiempo solicitado (especificado en mili segundos) en el video.
GetDuration- Devuelve la duración del vídeo en mili segundos.
- BALL En este video tutorial se explica como hacer la programación con app inventor para controlar el movimiento de una bola utilizando botones.
- IMAGESPRIT video tutorial creado por tu app inventor explicando como crear con app inventor con imagesprit imaginarioEn mi caso he creado una sorpresa de cumpleaños. Pero ya cada uno puede dejar volar la imaginación.
Animation
COMO DESCARGAR APPS INVENTOR
COMO CREAR UNA CUENTA
Recomendamos que realice la instalación desde una cuenta que tenga privilegios de administrador en su equipo. Esto instalará el software para todos los usuarios de la máquina. Si usted no tiene privilegios de administrador, la instalación debería funcionar, pero la App Inventor sólo podrá utilizarse en la cuenta que se usó cuando instaló el software.
- Descarga e instala este instalador ( No modificar la ruta de instalación )
Instalación de App Inventor en Mac
- Descarga e instala este instalador ( No modificar la ruta de instalación )
Instalación de AppInventor en Linux
- Descarga e instala este Instalador ( No modificar la ruta de instalación )
Una vez tengamos descargado App Inventor e instalado pasaremos al paso:
App Inventor se ejecuta a través de un navegador Web. Si estás usando un teléfono, se trabaja con el teléfono conectado al ordenador mediante un cable USB. Su aplicación va a surgir en el teléfono poco a poco a medida que trabaja. Si no tiene teléfono, hay un teléfono emulador incluido con el paquete de instalación de App Inventor que se puede utilizar en su lugar. Cuando haya terminado la construcción de su aplicación, se puede compilar un (archivo apk) que se puede compartir y se instala en cualquier teléfono Android, como cualquier otra aplicación para Android.
Para empezar es necesario realizar los siguientes pasos:Una vez configurado nuestro dispositivo pasaremos a crearnos una cuenta de goolge si no disponemos de una:
COMO CREAR UNA CUENTA
INICIO DE LA APLICACIÓN
PASOS PARA INCIAR LA APLICARON
formación visual de la aplicación que se va a moldear, en este caso tendrá una pantalla compuesta por dos vertical arrangament los cuales compartiran gran cantidad horizontal arrangament para hacer mas estética a la aplicación
CREACIÓN DE NOMBRE Y DE NUMERO
En los dos primeros horizontal se va a ingresar en cada uno un label y un textbox para asi tener un almacenamiento independiente de numero y de nombre

CREAR BOTÓN DE GUARDAR Y VER CONTACTOS
Se creandos botones para poder hacer el guardado de los datos tomados anteriormente y se hace ver contactos para ingresar a la nueva vista con los contactos agregados
CREACIÓN DE CONTACTOS
Esta parte se va a tener como invisible en la pantalla de inicio es decir que solo se active cuando la persona de click en ver contactos, estará compuesta por 2 horizontales arragement permitiran la visualizacion de contactos con sus respectivos números
VISOR DE CONTACTOS Y BOTÓN ATRAZ
Se crea un label para la selecccion de contactos , dos horizontal arragement, uno para visualizacion de los nombres y contactos y el otro para el boton atrtaz
INICIAR TINYDB
Tinydb permite realizando en tiempo real, sean guardadas por el programa y puedan visualizare instantáneamente las modificaciones
USO DE BLOQUES
Para que el programa tenga sentido y pueda comprobar en bluestacks se debe programar de una manera lógica para que tengan coherencia los programas al realizar.
para usar los bloques se debe hacer click en el tipo de bloque que se quiera utilizar. estos se crean dados los elementos ya usados en el diseño y otros están ya por standar, al dar click aparecerán opciones que permiten hacer acciones con el
BOTÓN DE GUARDAR
Se usa este boton combinado de todas las opciones para poder guardar el telefono y el nombre se hace lo siguiente
BOTÓN DE VER
Se usa para ver todos los numero ya guardados o agregados
BOTÓN VOLVER
Hace invisible la parte de visualizacion de contacto y permite la vista de registro nuevamente
FUNCIÓN DE SPINNER
Se encarga de mostrar los números de acuerdo al nombre seleccionado, eso se da luego de que se haya dado inicio al guardado
DIAGRAMAS DE BLOQUES FINAL
VERIFICACIÓN EN BLUESTACKS
Descargas de verificación de sistema archivo apk desde operativo del computador y del tipo celular android . al tener instalado bluestack al descargar el archivo apk inmediatamente se debe abrir la pantalla principal
VISUALIZACIÓN BLUESTACKS
PANTALLA DE REGISTROS
Se ve de manera clara como hacer el ingreso de los contactos, muy similar
Suscribirse a:
Comentarios (Atom)